รุ่นเก่าก็ทำได้! วิธีใช้ สมาร์ทโฟน หรือ แท็บเล็ต สั่ง Print งานผ่าน WiFi ด้วย Printer ตัวธรรมดา ตัวเก่าในบ้าน หรือ สำนักงาน
มีสาระความรู้เกี่ยวกับ ทิปไอที ทิปมือถือ ที่น่าสนใจมากฝากกันครับ ซึ่งสำหรับทิปไอทีที่จะมานำเสนอในบทความนี้ คือ วิธีใช้ สมาร์ทโฟน หรือ แท็บเล็ต สั่ง Print งานผ่าน WiFi ออกไปยัง Printer ตัวธรรมดา ตัวเก่าในบ้าน หรือ สำนักงาน
ซึ่งเป็นทิปไอทีดีๆดังกล่าวนี้ มาจากผู้ใช้เว็บ pantip ชื่อว่า ศุภชัย(หาดใหญ่) ทางเว็บไซต์ สมาร์ทโฟน.คอม เลยขอนำมาแชร์ต่อครับ
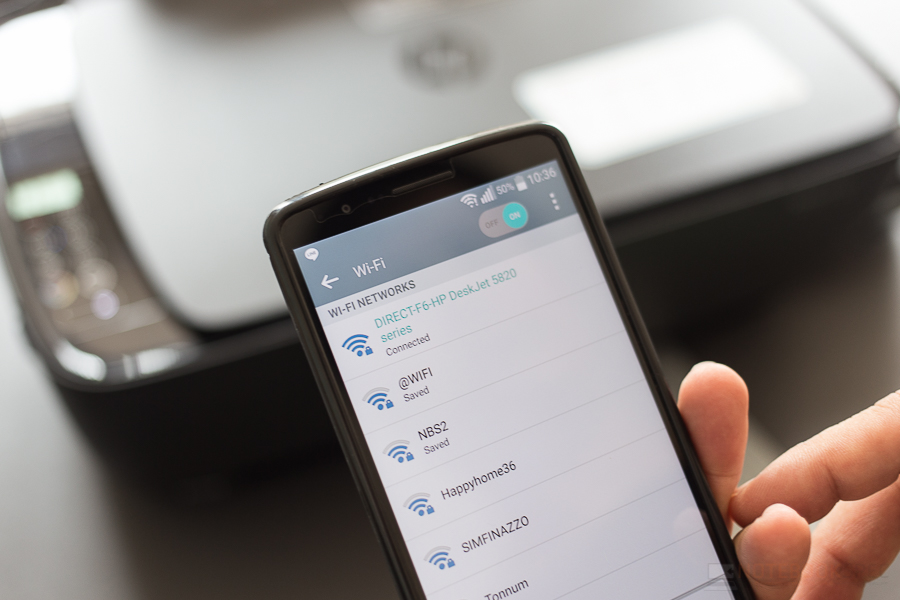
วิธีใช้ สมาร์ทโฟน หรือ แท็บเล็ต สั่ง Print งานผ่าน WiFi ออกไปยัง Printer ตัวธรรมดา ตัวเก่าในบ้าน หรือ สำนักงาน
โดยปกติแล้ว สำหรับการสั่ง Print งานผ่านมือถือโดยไม่ต้องต่อผ่านคอมพิวเตอร์นั้น จะสามารถทำได้ก็ต่อเมื่อ ในบ้าน หรือ ในสำนักงานของเรา มี Printer ตัวที่รองรับ WiFi ได้
แต่ในบทความนี้ จะมาสอนวิธีใช้ สมาร์ทโฟน หรือ แท็บเล็ต สั่ง Print งานผ่าน WiFi ออกไปยัง Printer ตัวธรรมดา ตัวเก่ากันครับ
วิธีการก็คือว่า ปกติ ในบ้านหรือ สำนักงานเรา ถ้ามี Printer ธรรมดา ที่ไม่มี WiFi ส่วนใหญ่ ตัวเครื่อง Printer ก็มักจะต่ออยู่กับ คอมพิวเตอร์ เครื่องใด เครื่องหนึ่งอยู่ เพื่อใช้ Print งานอยู่แล้ว ก็แค่ Share Printer ตามปกติ แล้วลง app ในสมาร์ทโฟน ก็สามารถ Print ได้เลย
ขั้นที่ 1 : ตรวจชื่อเครื่องคอมพ์ และ WorkGroup ก่อนครับ จะได้ไม่ งง
เพียงคลิกขวา My Computer (This PC) / Properties แล้วดู WorkGroup และ Computer Name ตามภาพตัวอย่างครับ
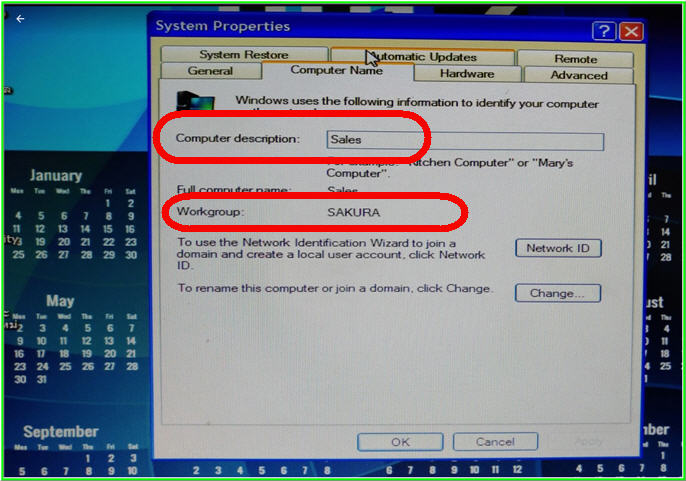
ขั้นที่ 2 : จัดการ Share Printer ให้เรียบร้อย
-คลิก Start / Control Panel / Printers and Faxes (ถ้า Windows รุ่นใหม่ ๆ ก็เป็น Devices and Printer)
(ภาพตัวอย่าง ภาพซ้าย Windows XP , ภาพขวา Windows 7 ครับ)
-คลิกขวาที่ Printer ที่เราใช้ แล้วก็ เลือก Sharing ตั้งชื่อ ให้เรียบร้อยครับ
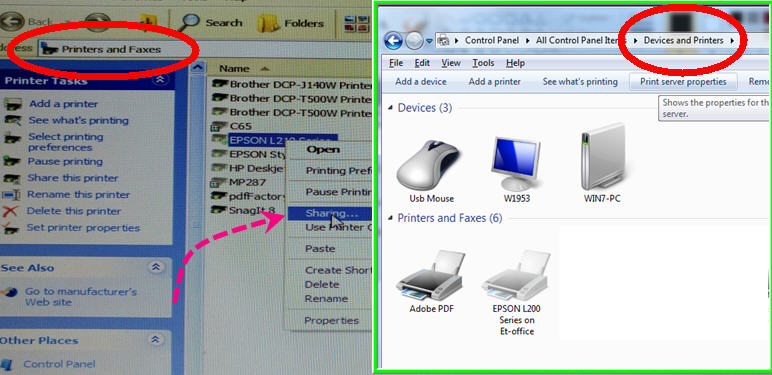
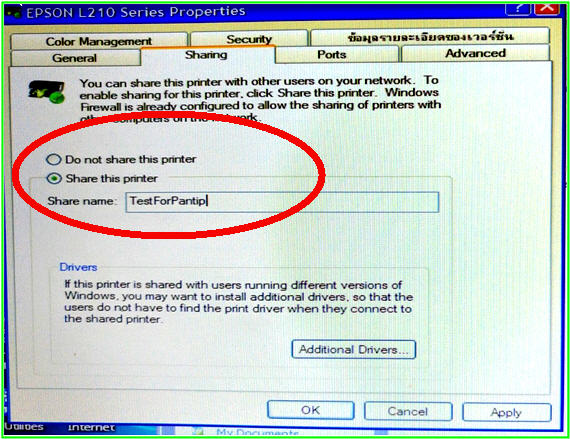
ถ้า Windows 7 ขึ้นไป อาจหาคำสั่ง Share ยากหน่อยครับ ลองเข้าทางนี้ นะครับ
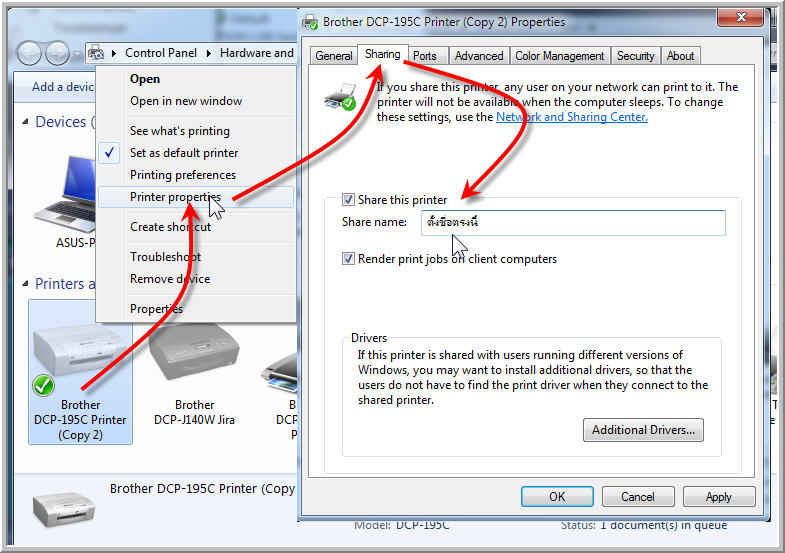
ขั้นที่ 3 : ลง App ให้เรียบร้อยครับ
ใช้ app ตัวนี้ครับ ชื่อ Printer Share
https://play.google.com/store/apps/details?id=com.dynamixsoftware.printershare
https://itunes.apple.com/it/app/printershare-printing-documents-photos-emails/id367804841?mt=8
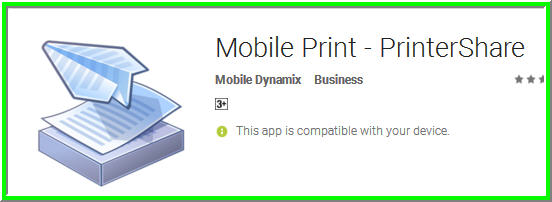
ขั้นที่ 4 : เข้า app แล้วเลือกหา Printer ให้เรียบร้อย
อันแรกสุด เลือก Nearby WiFi ครับ (มือถือ ก็ต้องอย่าลืมว่า ต้องใช้ WiFi ตัวเดียวกัน นะครับ)
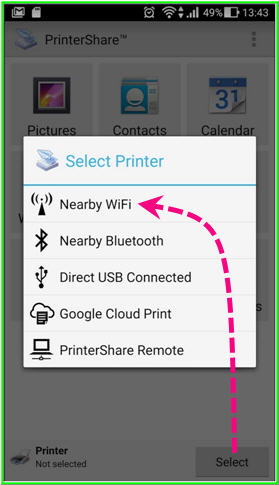
อันถัดมา เลือกชื่อ Group และ Computer Name ครับ (จากขั้นตอนที่ 1)
สำหรับขั้นตอนนี้ ถ้าเข้า Group แล้วไม่เจอ Computer Name ให้ออกจาก app แล้วเข้าใหม่ครับ
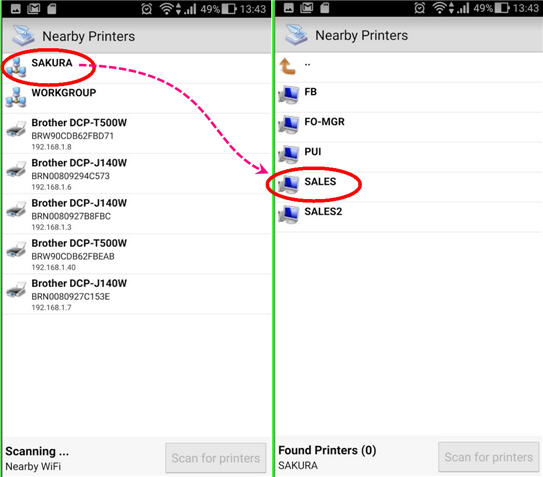
อันถัดมา เลือก Printer ที่แชร์ไว้ได้เลยครับ (จากขั้นตอนที่ 2) พอเลือกแล้ว เขาจะหา Driver ให้ และให้เรา Download Driver
ถ้าหาไม่เจอ (กรณี EPSON L200, L210 , L220 ที่ผมลองมา จะไม่เจอ) เขาก็จะบอก We did not find… ตามภาพตัวอย่าง
ก็เลือกเป็น Generic หรือ ทั่วไป ได้ครับ แล้วเขาก็จะบอกให้ Download Driver ก็กดตกลง รอ Download สักครู่
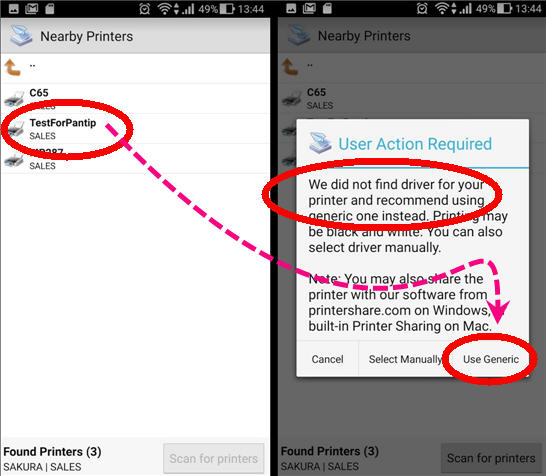
เสร็จแล้ว อยากลอง Print Test หรือ Skip ข้ามไปเลยก็ได้ครับ
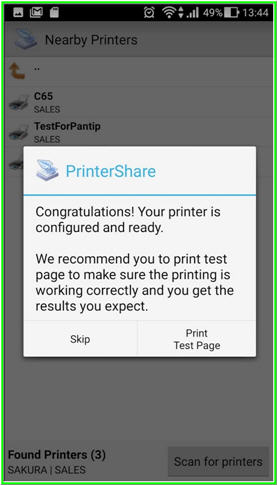
ขั้นที่ 5 : ลอง Print ดูเลยครับ
เลือกรูปที่จะ Print จะเห็นว่า รูปผม เต็มแผ่น ตรงนี้ หากของใคร ไม่เต็มแผ่น หรืออยากเปลี่ยนขนาดกระดาษ ก็กดที่ Option แล้วเข้าไปปรับแต่งได้ครับ (ปรับขนาดรูป ที่ Option/ Picture Scaling)
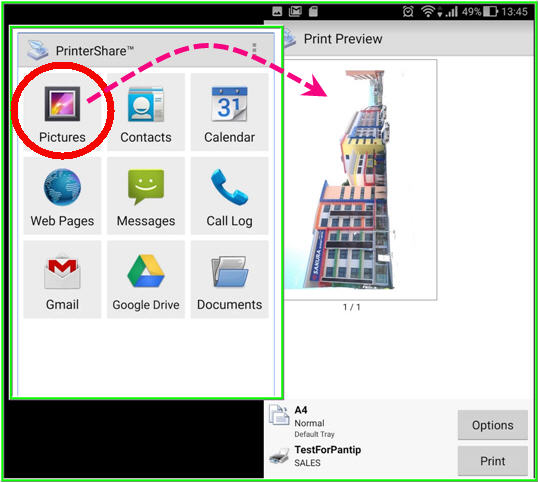
ขั้นที่ 6: มาดูผลงานที่ได้
ซ้ายขณะ Print
ขวาเสร็จแล้ว
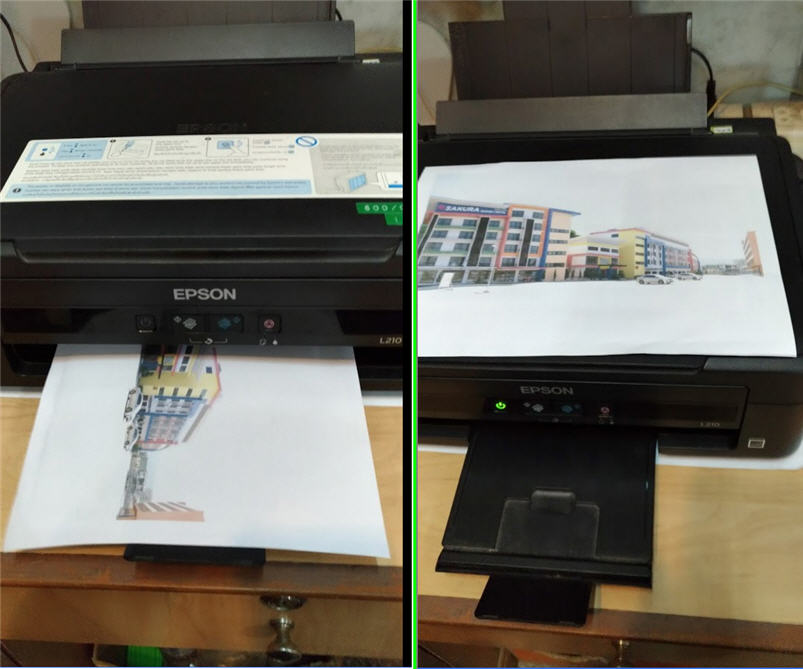
เป็นอย่างไรบ้างครับ ลองนำไปใช้กันดูนะครับ ง่ายมาก ๆ เลย ไม่เกินความสามารถที่คุณจะลองทดสอบกันดู นะครับ
จะได้ประหยัด งบ ไม่ต้องหาซื้อ Printer ที่มี WiFi ตัวใหม่ จะได้สั่ง Print งานจากมือถือ ได้สะดวก ไม่ต้องโอนงานเข้าคอมพ์ เพื่อไปสั่ง Print
ไม่ได้ตรงไหน สามารถคอมเม้นไว้ใต้บทความได้ครับ
ขอบคุณสาระดีๆจากคุณ ศุภชัย(หาดใหญ่) เจ้าของกระทู้ pantip



ความเห็นล่าสุด